Windows
点击右上角“设置”按钮
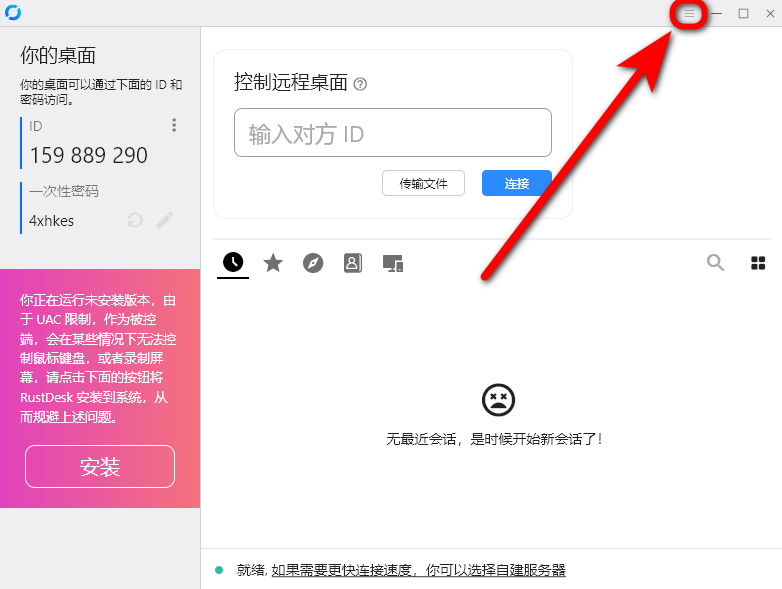
点进左侧“网络”页面,点击“ID/中继服务器”模块在弹框“ID 服务器”栏输入——rd.noak2.com——后点击右下角“确定”按钮即可
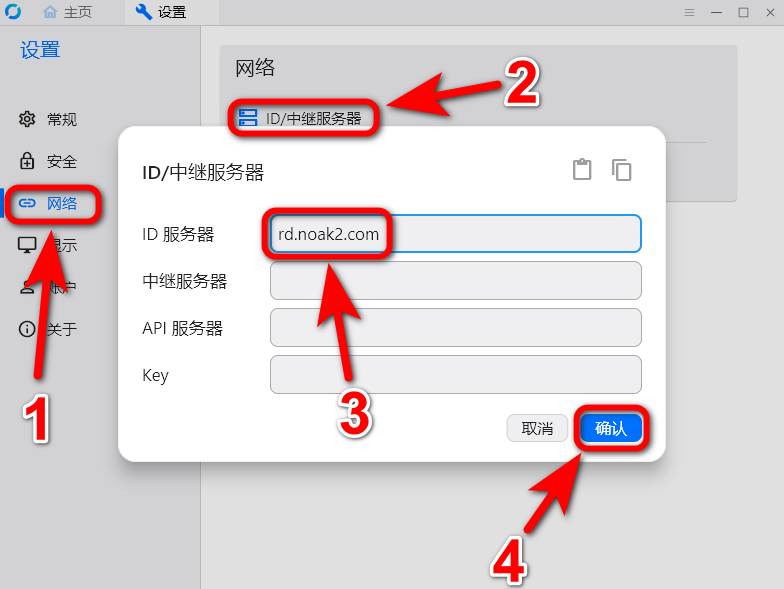
点击左上角“主页”按钮,左下角显示“就绪”说明连接中继服务器成功,最后复制(鼠标双击自动复制)左侧ID和密码发送即可
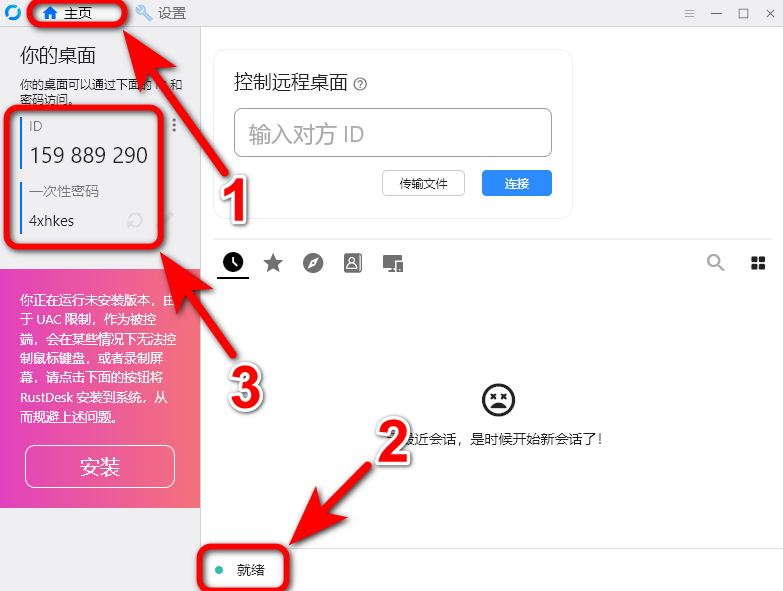
macOS
因设备兼容性原因这边以旧版本为例,与最新版UI(可参考Windows)、细节或有不同但大体流程(授权——自定义中继服务器——复制ID密码发送)一致
授权
在“系统偏好设置”——“安全性与隐私”——“隐私”里在“屏幕录制”和“辅助功能”里赋予“RustDesk”权限才能正常远程
点击左侧“配置”,在“屏幕录制”弹框中点击“打开系统偏好设置”
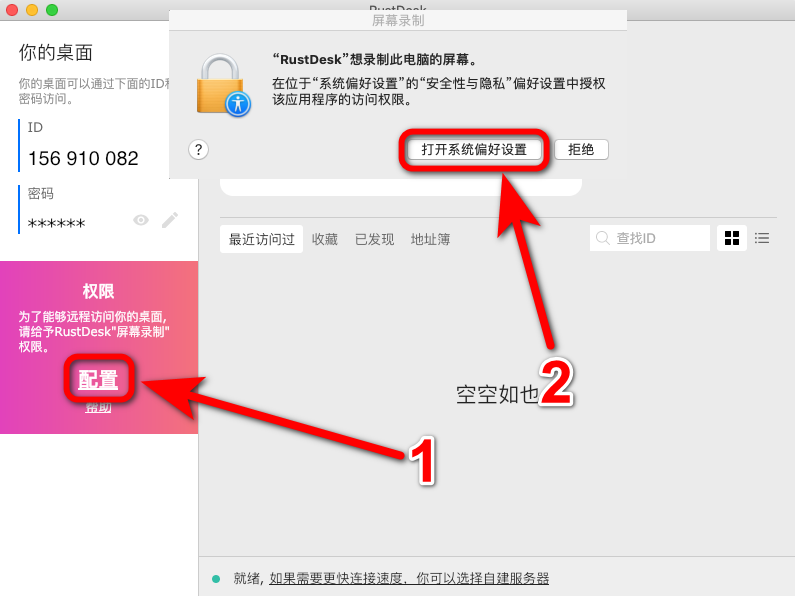
点击左下角锁按钮输入密码解锁,在“屏幕录制”栏勾选“RustDesk”赋予权限,勾选完成在退出弹框里选择“现在退出”
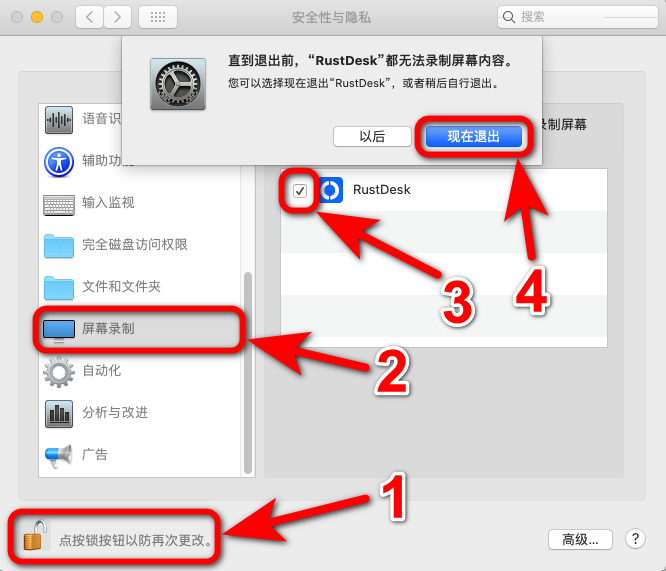
点进“辅助功能”栏勾选“RustDesk”赋予权限
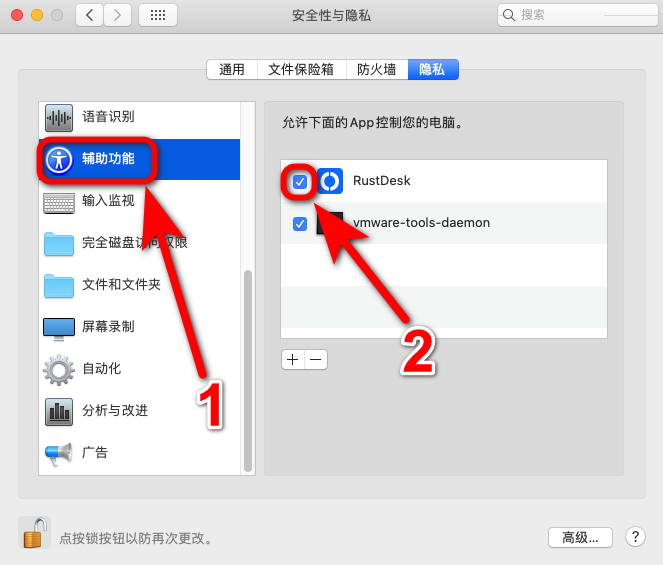
再打开RuskDesk,点击“ID”右侧设置按钮在菜单里点击“ID/中继服务器”,在弹框“ID 服务器”栏输入——rd.noak2.com——后点击右下角“确定”按钮即可
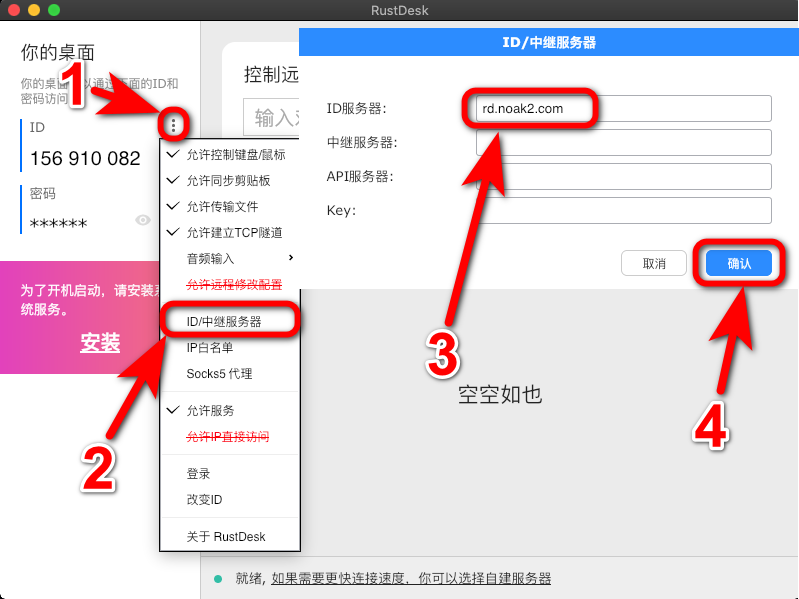
左下角显示“就绪”说明连接中继服务器成功,鼠标放在显示图标上就可以看到默认隐藏的密码,最后复制左侧ID和密码发送即可

Android
点进下方菜单栏“设置”页面,在“设置”模块点击“ID/中继服务器”在弹框“ID 服务器”栏输入——rd.noak2.com——后点击右下角“确定”按钮即可
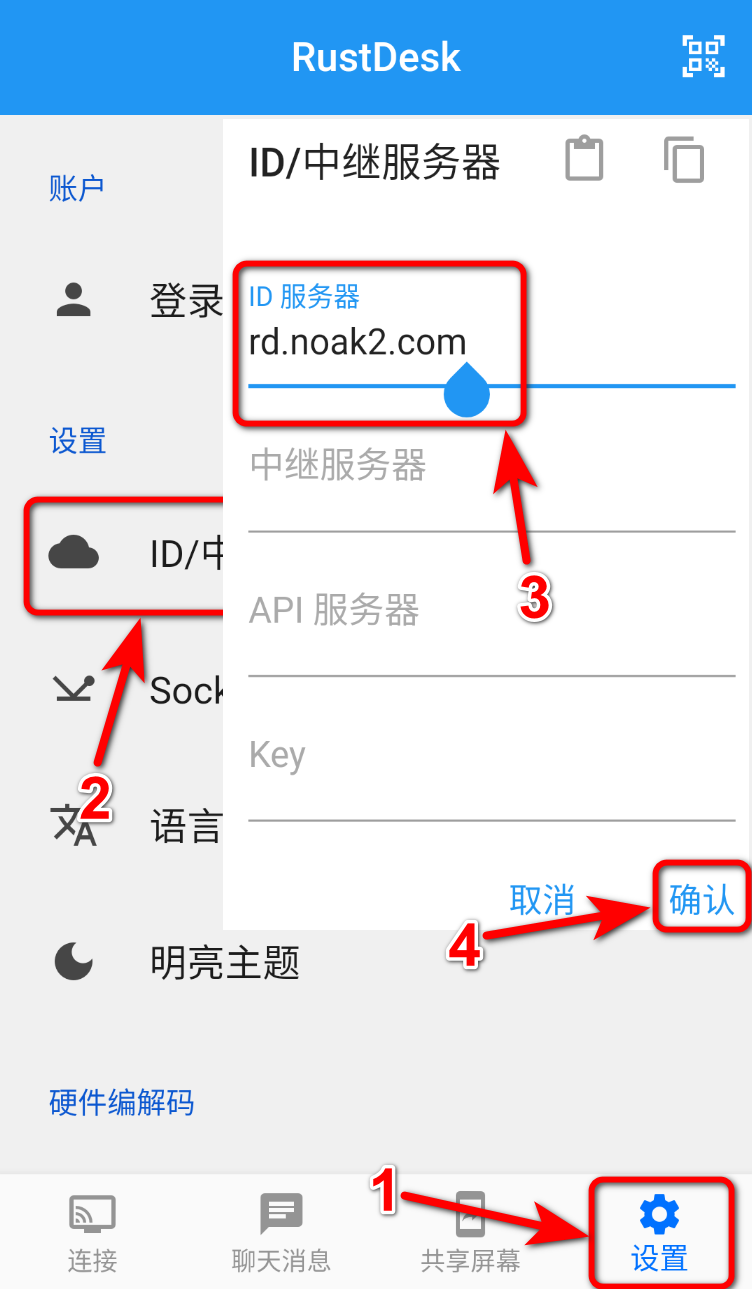
点进下方菜单栏“共享屏幕”页面,在“权限”模块分别授权“屏幕录制”和“输入控制”(不同型号设备授权流程略有差异,这边不作具体演示),最后复制上方ID和密码发送即可
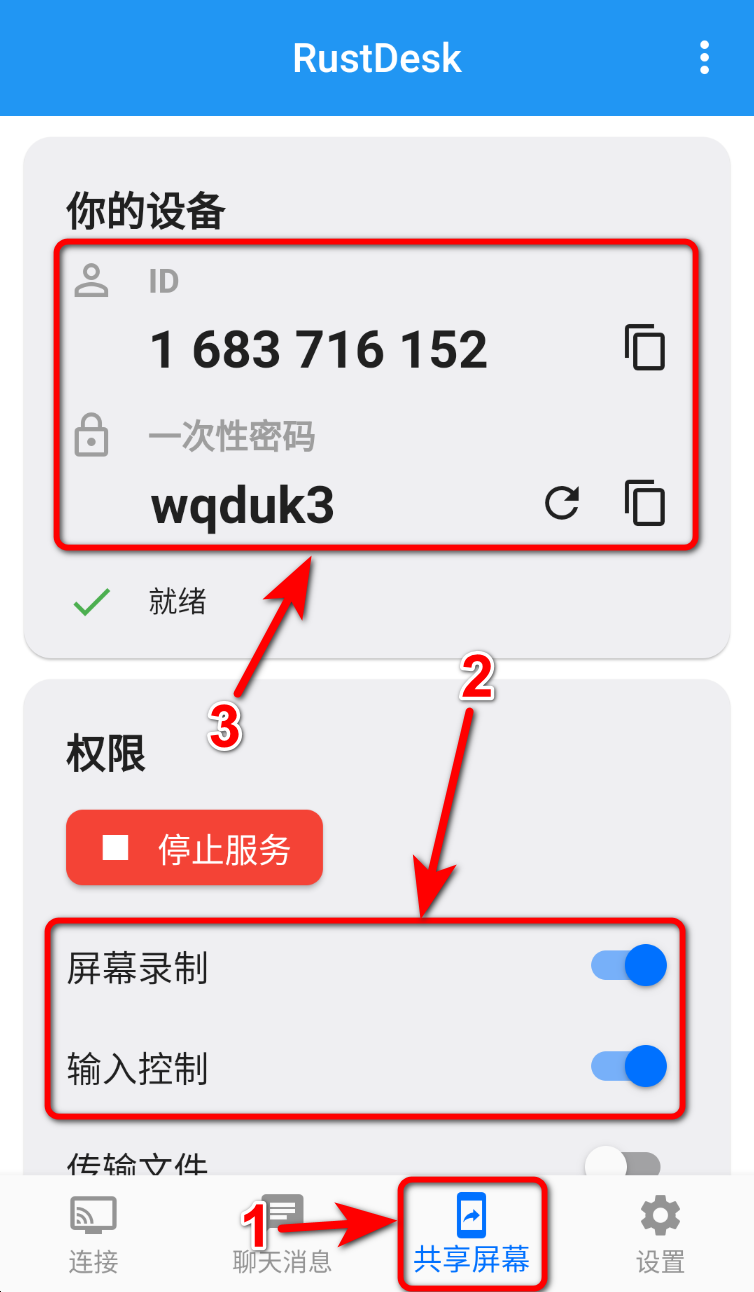
iOS
iOS端无法被远程控制,只能作为主动控制端

